ترسیم و ویرایش اشکال در ایلوستریتور 2018 – درس 2
شرکت Adobe برای ترسیم و ویرایش اشکال در ایلوستریتور ابزارهای متنوعی در نظر گرفته است. طراحان با استفاده از این ابزارها به سادگی می توانند سفارش طراحی گرافیک مشتریان خود اعم: طراحی کارت ویزیت، طراحی قالب اینستاگرام، طراحی ست اداری، طراحی پوستر و آگهی، طراحی لوگو و آرم و سایر نمونه های طراحی را به سادگی انجام دهند. در این مبحث موارد مهم زیر مورد بررسی قرار گرفته است:
- ایجاد کردن نقاط لنگر؛
- ایجاد کردن شکل موج؛
- رسم اشکال هندسی با ابزار مداد؛
- افزودن یا حذف کردن نقاط لشگر؛
- هموار سازی اشکال هندسی با ابزارSmooth ؛
- ایجاد تغییر شکل در مسیرهای ترسیم شده با ابزارReshape ؛
- پیوند دادن مسیرها به هم با استفاده از فرمانهای Join و Average؛
ترسیم و ویرایش اشکال در ایلوستریتور با استفاده از ایجاد کردن نقاط لنگر
برای ترسیم و ویرایش اشکال در ایلوستریتور ابزار Pen را انتخاب کرده و بر روی صفحه کلیک کنید تا یک نقطه ثقل (Anchor Point) اضافه شود. در ادامه می بایست ماوس را به موقعیت دیگر حرکت داده و نقطه دوم را ایجاد کنید. می بینید که دو نقطه بهم وصل می شوند. می توان این کار را جهت ایجاد خطوط شکسته ادامه داد و برای بسته شدن مسیر می توان با ماوس روی نقطه ابتدایی مسیر کلیک نمود.
ایجاد کردن شکل موج یا خطوط منحنی
برای ترسیم و ویرایش شکل موج در ایلوستریتور ، در حالیکه ابزار Pen را انتخاب کرده اید، روی صفحه کلیک و Drag کنید. در این حالت Handle یا دستگیره هایی در خط -که چسبیده به نقطه هستند- به وجود می آید که با کمک آن ها می توان خطوط منحنی ایجاد کرد.

ترسیم و ویرایش اشکال هندسی با ابزار مداد
به منظور ترسیم و ویرایش اشکال در ایلوستریتور با ابزار مداد ، می توان به صورت آزاد با درگ کردن موس بر روی صفحه یک مسیر دلخواه را رسم نمود.

افزودن یا حذف کردن نقاط لنگر
برای ویرایش اشکال در ایلوستریتور با افزودن یا حذف کردن نقاط لنگر، ابزار Pen را انتخاب کنید. نزدیکPath ، جایی که می خواهید نقطه اضافه شود بروید. یک علامت (+) و در کنار Penظاهر خواهد شد. حالا روی Path کلیک کنید تا یک نقطه جدید ایجاد شود و یا می توان از ابزار Add Archor Point Tool استفاده نمود. برای کم کردن یک نقطه، نشانگر ماوس را نزدیک یکی از نقاط ببرید. در کنار Penظاهر یک علامت(-) ظاهر می شود. اگر در این حالت روی آن نقطه کلیک کنید خواهید دید که نقطه پاک می شود و یا می توان از ابزار Delete Anchor Point Tool استفاده نمود.
هموار سازی اشکال هندسی با ابزار Smooth
گاهی به هنگام ترسیم و ویرایش اشکال در ایلوستریتور نیاز داریم تا برخی خطوط ترسیم شده با مداد را صاف یا هموار کنیم. بدین منظور از ابزار Smooth استفاده می کنیم. از این ابزار جهت نرم کردن مسیرهای رسم شده می توان استفاده کرد. بدین ترتیب که با درگ کردن روی مسیر شکستگی خطوط هموار می شود.

ایجاد تغییر شکل در مسیرهای ترسیم شده با ابزار Reshape
با این ابزار می توان برای ویرایش اشکال رسم شده با حفظ همبستگی ما بین نقاط تغییر بوجود آورد. حتی می توان خطوط صاف را تبدیل به خطوط منحنی نمود. به این شکل که پس از رسم شکل با این ابزار، نقطه های موجود در شکل را درگ می کنیم تا شکل قبلی تبدیل با حفط همبستگی بین نقاط به شکل جدیدی شود.

پیوند دادن مسیرها به هم با استفاده از فرمانهای Join و Average
برای ویرایش و اتصال خطوط در ایلوستریتور عموما از دو دستور استفاده می کنیم. این دو دستور شامل فرمان های Join و Average هستند. فرمان Join و Average برای بستن مسیرهای باز و تبدیل آن ها به مسیرهای بسته به کار می رود برای استفاده از این فرامین از منوی Object گزینه Path را انتخاب می کنیم.
فرمان Join : برای به کار گیری این دستور مسیر مورد نظر را که قسمتی از آن باز است انتخاب می کنیم. سپس از زیر مجموعه Path این فرمان را اجرا می کنیم تا مسیر باز را تبدیل به مسیر بسته کند. کلید میانبر این فرمان Ctrl+J می باشد.
فرمان Average : نقاط کنترلی انتخاب شده در راستای افقی یا عمودی یا هر دو را هم تراز کرده و مسیر آن را می بندد (کلید میانبر این فرمان Ctrl+Shift+J است.
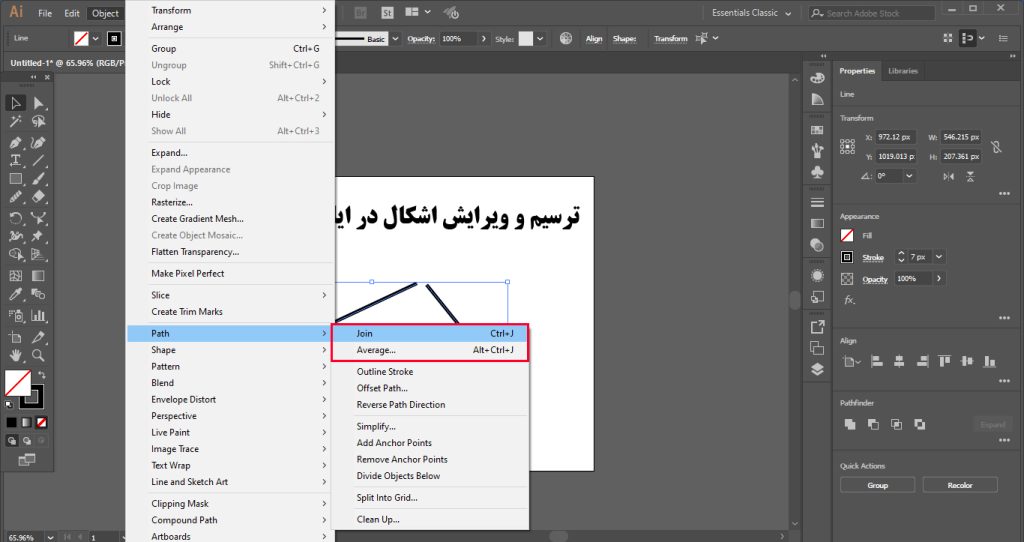
برای مطالعه در مورد روش های انتخاب در ایلوستریتور به مطالب منتشر شده در درس 1 مراجعه کنید.



