روش های انتخاب در ایندیزاین 2018 – درس4
روش های انتخاب عمومی
روش های انتخاب در ایندیزاین (Indesign) از تنوع بسیاری برخوردار است. جهت انتخاب اشیاء رسم شده از ابزار Selection Tool استفاده می کنیم. پس از کلیک روی موضوع مورد نظر با این ابزار کادری اطراف آن فعال می گردد که می توان موضوع را تغییر اندازه داد و یا حتی چرخاند.
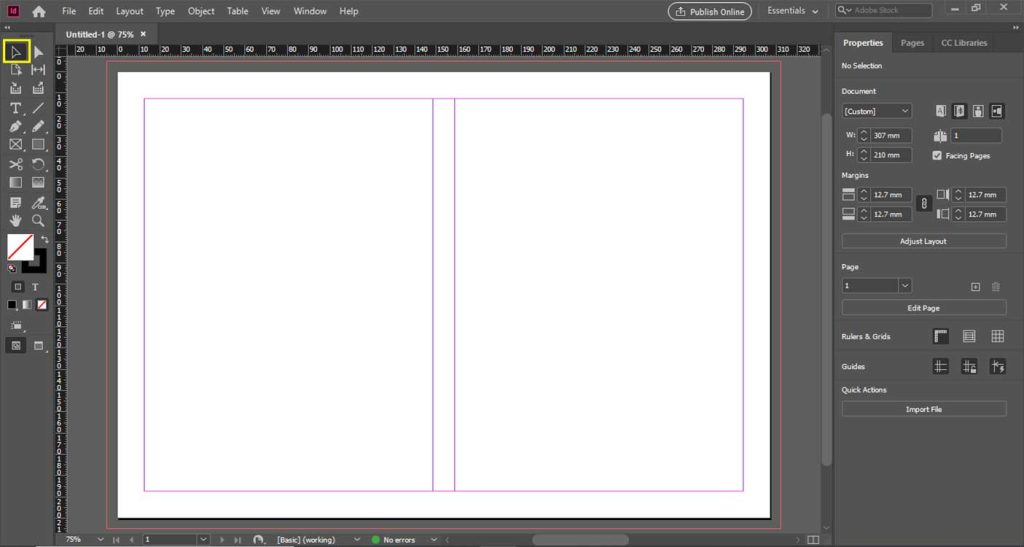
مفهوم لایه و انواع روش های انتخاب آن
یکی دیگر از روش های انتخاب در ایندیزاین انتخاب از طریق لایه ها است. برای مشاهده ی پنل لایه ها باید از منوی Window گزینه Layers را انتخاب کنیم و یا از کلید میانبر F7 استفاده نماییم. هر لایه می تواند در بردارنده ی اجزا یا لایه های متعددی باشد که هر کدام از این لایه ها، نام خودشان را دارند. مثلا لایه های متنی با کلمه ی Text شروع می شوند. یا اشکال هندسی با نام لاتین شان (مانند Rectangle و Square و غیره) آغاز می شوند.
تغییر نام لایه ها
برای تغيير نام هر لایه باید یک بار در بالای نام آن کلیک می نمائیم (نشانگر باید به یک دست سفید تبدیل شود). سپس نام لایه به رنگ آبی در می آید و می توانیم نام دلخواه را تایب کنیم.

مخفی کردن لایه ها
برای مخفی کردن یک لایه، کافیست در پنل لایه ها، روی آیکون چشم در کنار آن به یک بار کلیک کنیم.
قفل کردن لایه ها
در کنار آیکون مخفی سازی، محل قرار گیری آیكون فقل است، اگر لایه ای را قفل کنید دیگر نمی توانید آن را جابجا کنید و یا تغییر بدهید. اگر در پنل لایه ها یک بار در محل آیکون قفل کلیک کنید. آن لایه قفل می شود. اگر مجددا روی آن کلیک کنید، لایه از حالت فقل خارج شود.
گروه بندی لایه ها
برای اینکه چند آیتم (شکل یا متن) را به یک گروه ببریم، باید در Document یا صفحه ی آن آیتم ها را با یکی از روش های انتخاب در ایندیزاین انتخاب کنیم و کلیدهای Ctrl+G را بفشاریم. ایندیزاین بدون توجه به اینکه ما گروه ساخته ایم، نام تمام گروه ها را بصورت اتوماتیکGroup می گذارد. برای اینکه سر درگم نشویم، بهتر است که به محض ایجاد یک گروه، نام آن را تغییر دهیم.

پیدا کردن آیتم ها
اگر لایه یا گروه خاصی وجود دارد که می خواهیم آن را پیدا و ویرایش کنیم، دو راه وجود دارد:
- باید آن را در پنل لایه ها پیدا کنیم و سپس روی آن به راست کلیک کنید و Select And Fit Item را انتخاب می کنیم. بدین ترتیب ایندیزاین روی آن آیتم (گروه یا لایه) زوم می کند و فریمی نیز دور آن لایه ظاهر می شود و می توانیم به راحتی آن را پیدا کنیم.
- اگر روی آیکون مربع کوچکی که در سمت راست لایه ها وجود دارد کلیک نمائیم، فریمی (کادر) در اطراف آن به ظاهر می شود که می توانیم آن لایه را ویرایش کنیم. فرق این روش با روش قبل این است که در این روش ایندیزاین روی آیتم مربوطه، زوم نمی کند و فقط دور آن یک فریم ظاهر می شود.
چگونگی استفاده از منوی Object در ويرايش موضوعات
با استفاده از گزینه Transform از زیر مجموعه این Object می توان تغییراتی من جمله جابه جایی، تغییر اندازه چرخش و سایر موارد را به تصوير اعمال نمود.

مراحل ساخت کادر، فريم، اشيا، و اشياء ترکیبی
برای ایجاد کادر در اطراف یک موضوعات می توان از تنظیمات Strock استفاده نمود. جهت ایجاد اشياء ترکیبی، ابتدا آنها را در صفحه با یکی از روش های انتخاب در ایندیزاین انتخاب می کنیم سپس از منوی Object گزینه Group را انتخاب می نمایم و یا از کلیدهای میانیر Ctrl+Gاستفاده می کنیم.

کاربرد انواع تنظيمات جای دهی تصاویر
ابتدا کادر مورد نظر را با استفاده از یکی از زیر مجموعه های ابزار Frame رسم می کنیم. سپس در حالی که کادر در حالت انتخاب است با فشردن کلیدهای Ctrl+D و یا از طریق منوی File گزینه Place تصویر مورد نظر خود را انتخاب می کنیم. با انجام این کار تصویر بصورت خود کار در قاب ایجاد شده قرار میگیرد، اما در صورت متناسب نبودن اندازه واقعی تصویر با اندازه یا قاب ایجاد شده، صرفا بخشی از تصویر فایل مشاهده خواهد بود.
مفهوم معيار متناسب گردن کادر و تصوير
در روش بالا برای مشاهده تمام تصویر می بایست با اندازه قاب را به روش گفته شده تغییر اندازه دهید و یا با استفاده از گزینه های موجود در گزینه ی Fitting واقع در منوی Object ، اندازه ی تصویر با قاب را و یا بالعکس قاب را با تصویر، متناسب نمائیم. با استفاده از گزینه های Fit Continent Proportionally، Fill Frame Proportionally و Fit Content To Frame می توانیم تصویر خود را متناسب با اندازه ی قاب، بصورت خود کار تغییر اندازه دهیم. با استفاده از گزینه Fit Frame To Content ، سایز واقعی تصویر حفظ شده و قاب متناسب با اندازه ی تصویر، بصورت خودکار تغییر اندازه پیدا می کند. با استفاده از گزینه ی Center Content نیز دقيقة وسط تصویر، متناسب با اندازه ی قاب، نمایش داده می شود.
نکته: برای یکسان سازی سایر قاب با تصویر، میتوان در حالی که ابزار Selection و با Direct Selection فعال باشد، بر روی یکی از مربع های واقع در چهار گوشه ی قاب دابل کلیک نمود.
مفهوم و کاربرد پانل Link
با باز کردن این پانل لیست تمامی عکس هایی که در پروژه استفاده کرده ایم قابل مشاهده می باشد. روی هر عکس که در این پانل کلیک کنیم مشخصات آن را می توان در پایین این پنجره مشاهده نمود و با دبل کلیک کردن روی هر لینک عکس مربوط به آن انتخاب می گردد.
برای مطالعه مطالب در حوزه به ابزارهای رسم شكل در ایندیزاین 2018 رجوع کنید.










